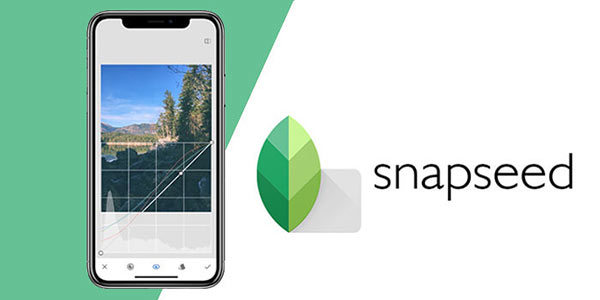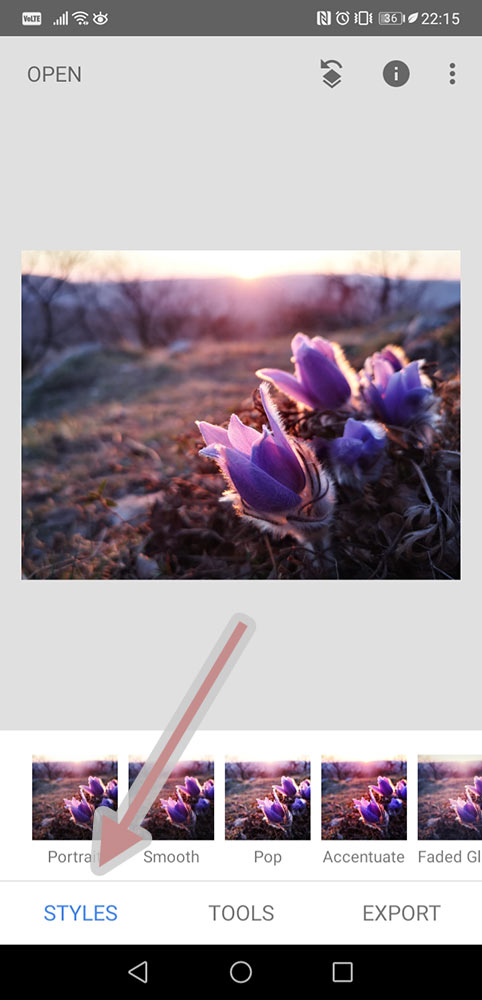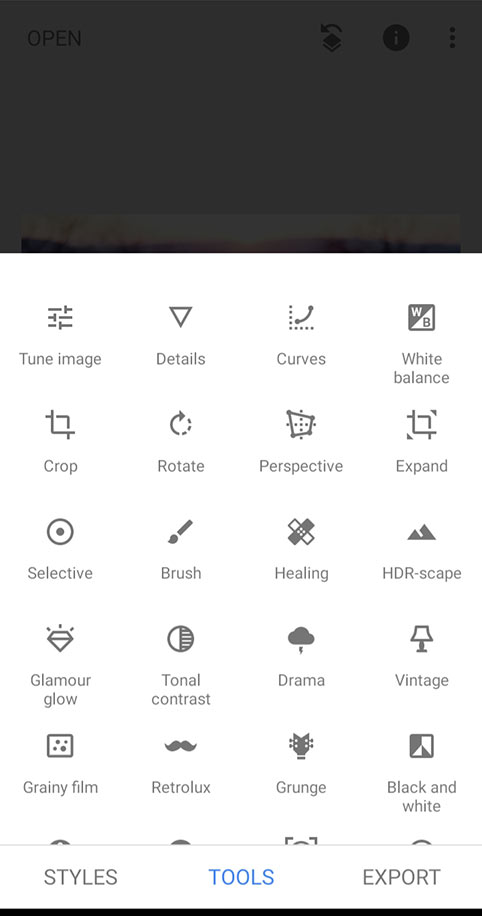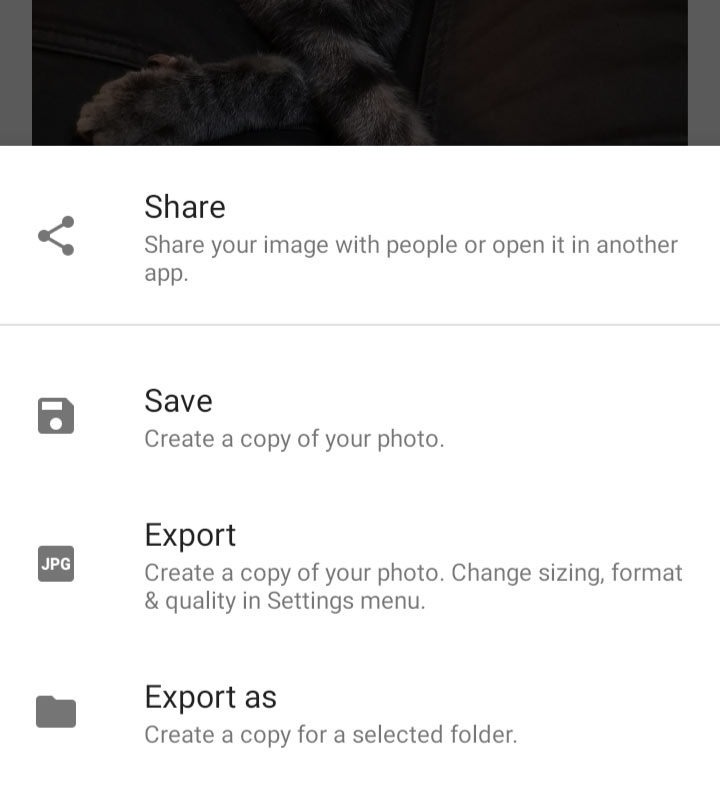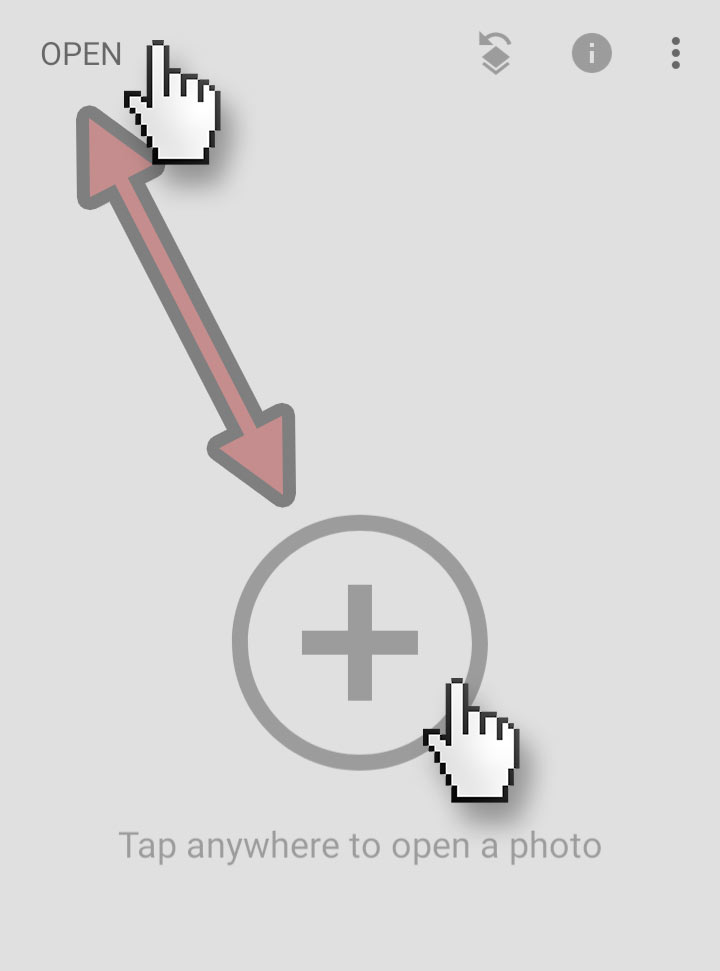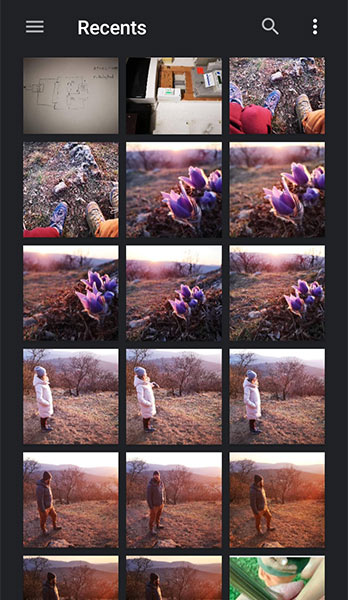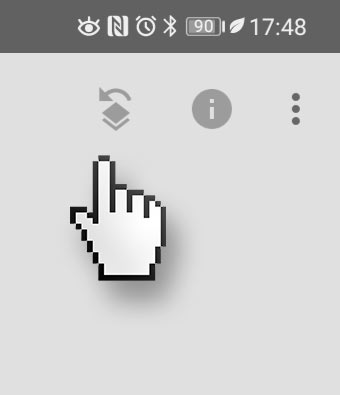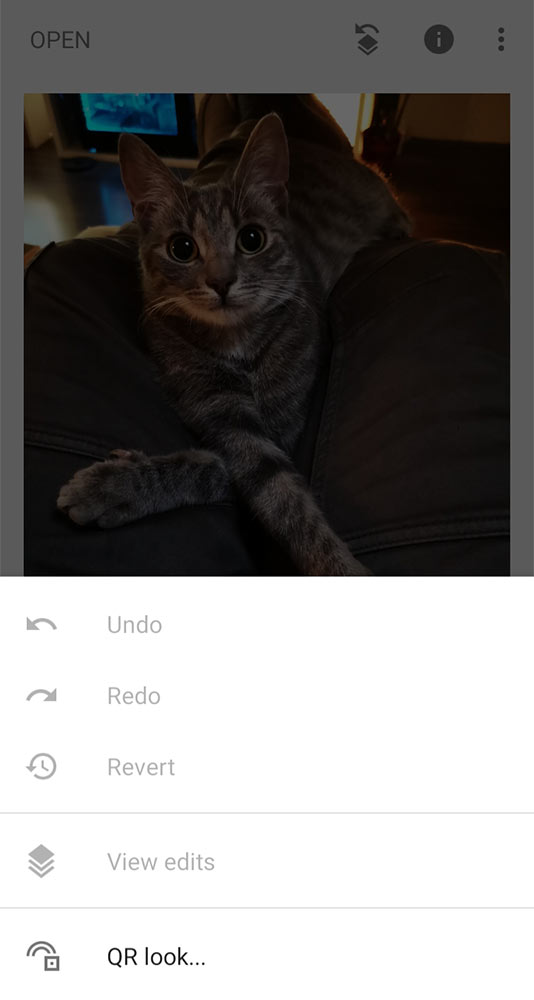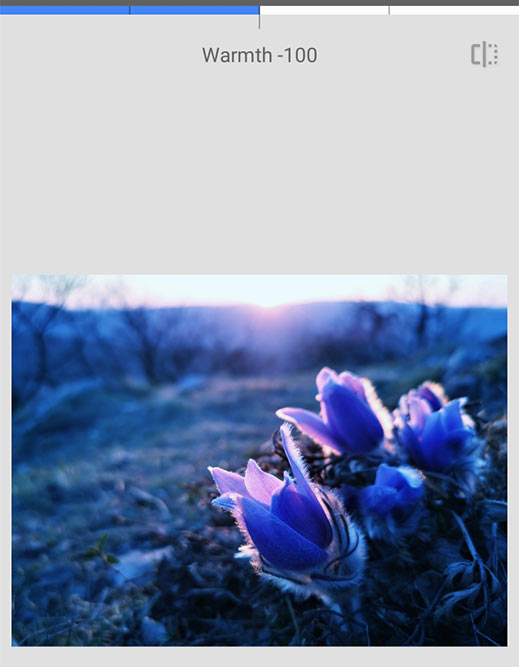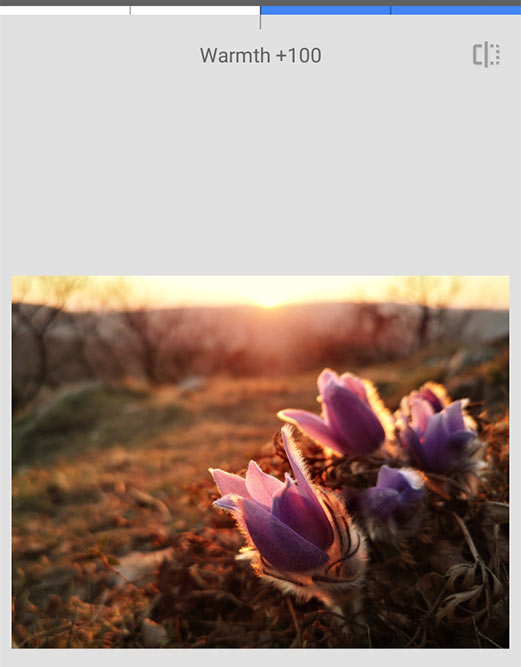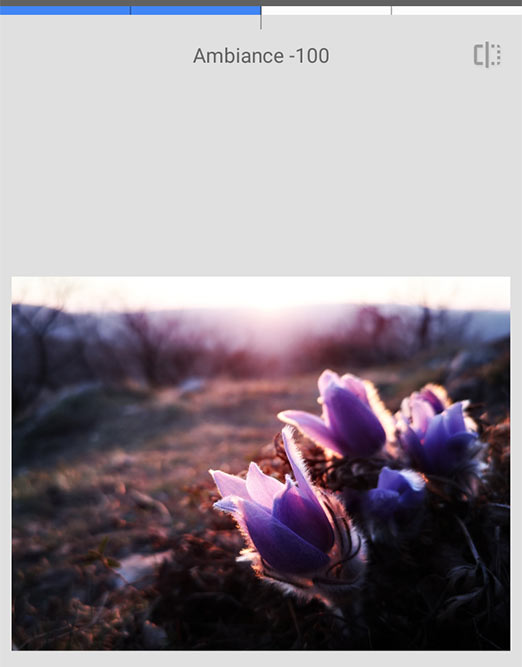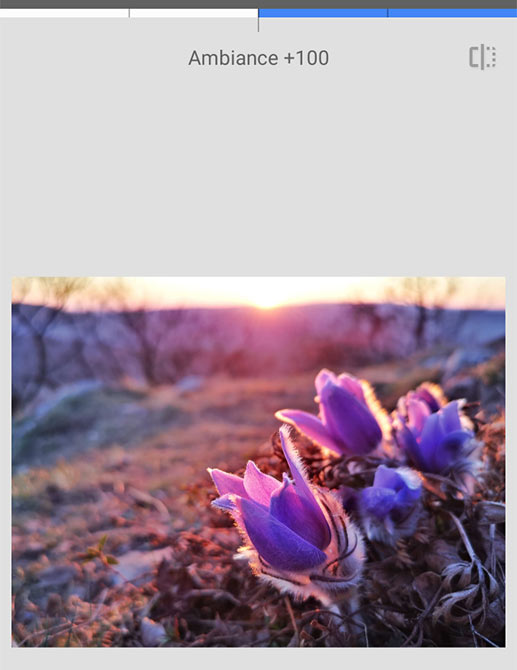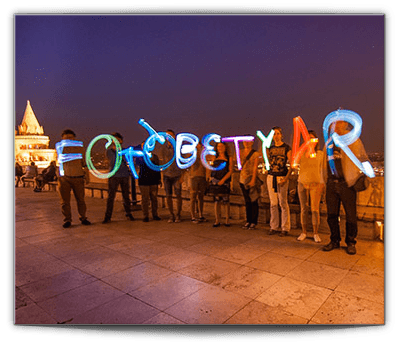A Snapseed fotószerkesztő bemutatása
Photoshop a mobilodonBevezető – Az utómunka jelentősége
A digitális fotográfiáról elmondható, hogy a kép megszületése után még csak 60-70%-ban van készen. Hogy minimális filozófiát vigyünk az éterbe>> igen az analóg technika korszakában, amikor még filmre dolgoztunk, akkor mindenki tudatosabban fotózott, odafigyeltünk arra a 36 vagy 24 kockára. És ha rosszul sikerült is szerettük és albumokba ragasztottuk őket.
Megengedőbb volt a társadalom a rosszabb képekkel. Azonban ma ez már nincs így. Olyan tömegével kapjuk a vizuális ingereket, hogy fél másodpercen belül lapozunk, tovább kattintunk ha nem elég igényes megjelenítéssel találkozunk.
Ezért is fontos az utómunka, hogy jóból mégjobbat, ha lehet tökéleteset faragjunk általa.
Áttekintés:
A Snapseed 3 fő modulból áll!
Styles / Stílusok – Tools / Eszközök – Export
1. Styles / Stílusok rész:
Itt előre kialakított effektek tehetők a képekre. Van belőle jó sok és ha neked tetszik akkor használd nyugodtan. Erről többet azért nem tudunk és fogunk beszélni mert nincsenek egyértelmű egyenlőség jelek, hogy HA ilyen a képek akkor a X filtert alkalmaz, HA másmilyen a képed akkor meg Y-t.
Tools / Eszközök rész:
Na itt lakik a lényeg. Itt vannak azok a beállítási lehetőségek, eszközök amelyek minket érdekelnek. Egy ütőképes svájci bicska utómunka szempontból ez a rész!
Rendkívül részletesen foglalkozunk több leckében is ezekkel a beállításokkal! Görgess tovább!
3. az export rész:
Itt tudod menteni a módosított képedet! Az opciók rendkívül egyszerűek 4 választási opciónk van!
- Share / Megosztás – Elég értelem szerű, oda oszthatod meg/töltheted fel a képed ahová szeretnéd
- Save / Mentés – másolatot ment itt a képedből a program
- Export: itt is másolatot ment a program, de itt beállíthatsz közben paramétereket, mint felbontás, formátum stb.
- Export as / Exportálás mint: ez a mentés másként-nek megfelelő mentési opció
Utómunka opciók – Lépések – Kezdjünk neki a munkának!
A nyito oldal gombjai opciói:
Nagyjából 5 gomb van amit meg kell beszélnünk, nézzük is meg őket!
A képek megnyitása úgy sejtjük értelem szerű és nem fog elakadást okozni. A két open gomb valamelyikére nyomva ki tudjuk választani mely felvételt szeretnénk.
A furcsa „rajzlap nyíllal” ikonra nyomva utómunka lépéseket vonhatunk vissza (undo), akár teljesen törölhetünk minden beállítást (revert).
Az „I” betűt érintve információkat kapunk a képünkről
A 3db függőleges pontban pedig a szoftver beállításait érhetjük el!
Képutómunka a kezdetek:
Az első lépés: szelekció
Oké, de hogyan döntsem el mit utómunkáljak mit ne?!
Banális a válaszunk de részben jó sorvezető az hogy neked melyik kép tetszik. Te tudod mit szeretnél elmesélni, megmutatni a fényképeddel. Kikhez beszélsz, kinek kell tetszen!
Pár általános érvényű jótanácsot azért mondunk. Az egyértlemű főtémával rendelkezeő, helyesen exponált, színhelyes, csak lényeges képelemeket tartalmazó felvételeket mindenki jobban szereti.
Kerülni kell a túl sötét/világos, témanélküli, bemozdult, túl zajos, érdektelen tételeket ábrázoló piktúrákat.
Fentiekről bővebben írtunk a komponálsi alapok és gyakorlat részekben.
2. lépés:
Legalapvetőbb utómunka elemek. Vágás és szintezés
Hogy mit értünk vágás alatt az talán triviális. A nem kívánatos, üres képrészek levágása a digitális ollóval. Hogy pontosan mit érdemes megtartani és mit nem arról érdemes bővebben beszélni.
Az emberi test vágáshoz pár jótanács!
2. lépés:
Legalapvetőbb utómunka elemek. Vágás és szintezés
Hogy mit értünk vágás alatt az talán triviális. A nem kívánatos, üres képrészek levágása a digitális ollóval. Hogy pontosan mit érdemes megtartani és mit nem arról érdemes bővebben beszélni.
Az emberi test vágáshoz pár jótanács!
Pár jó és rossz példa!
Figyeld meg rajtuk hogy az eredeti képeken szereplő felesleges részek, amelyek nem adtak hozzá semmit a kompozícióhoz a képhez levágásra kerültek.
Ha ez a gombot funkicót aktiválod akkor megjelenik egy vízszintes vagy függőleges sáv: és ezen a sávon tudod világosítani vagy sötétíteni a képet
Lásd alábbi illusztráció: először az EV feliratra nyomtunk lásd lenti ábrán a kék kört >> így megjelent a vízszintes sáv, amit jobbra-balra húzva tudunk korrigálni!
A kép nagyítható:
Your content goes here. Edit or remove this text inline or in the module Content settings. You can also style every aspect of this content in the module Design settings and even apply custom CSS to this text in the module Advanced settings.
Kezdő Fotó Tanfolyam

- Magas szintű tudás rövid idő alatt
- Remek hangulatú csoportok
Legnépszerűbb képzéseink
Photoshop Oktató Szoftver

- Photoshop tanár, aki mindig kéznél van!
- Saját időbeosztás
- Ultramodern módszer
Photoshop + Lightroom tanfolyam

- Tudatos utómunka
- Profi fotós tanárok