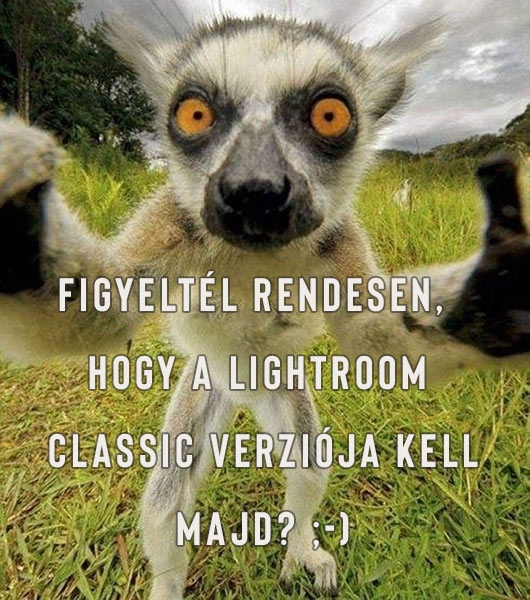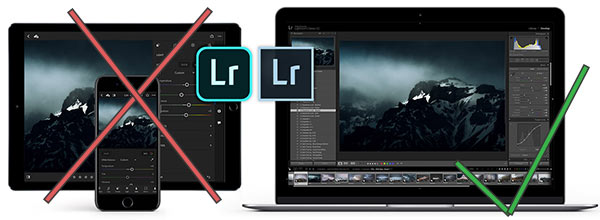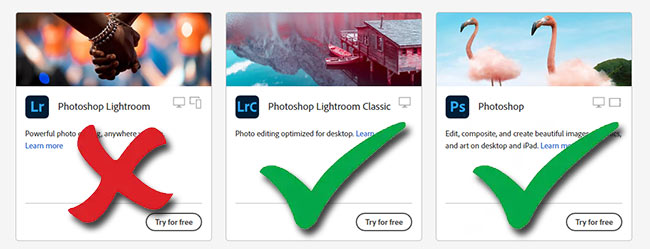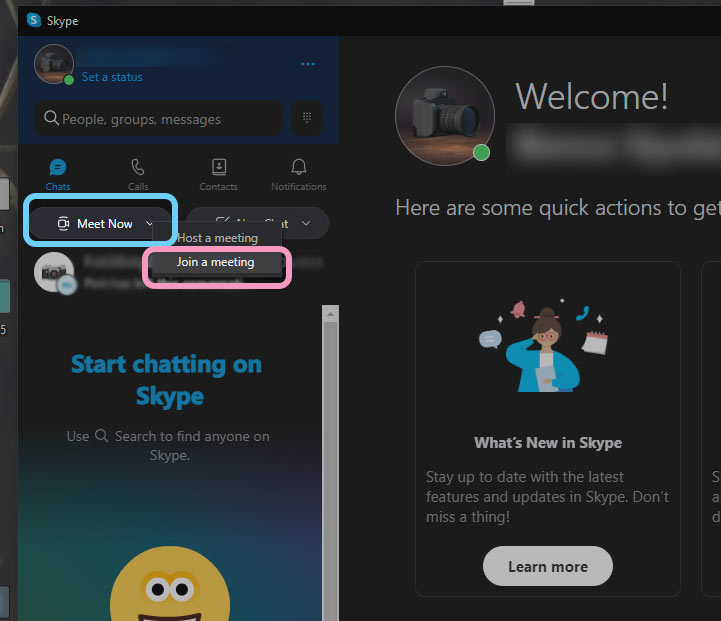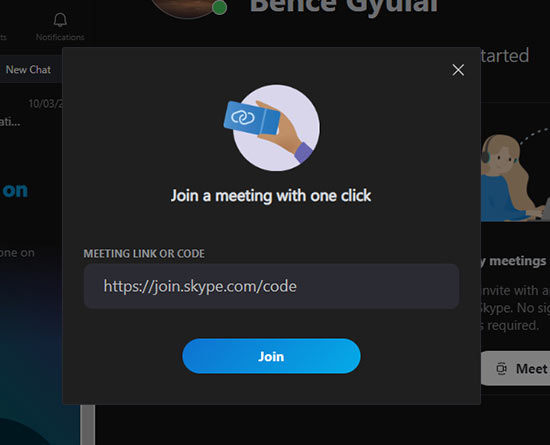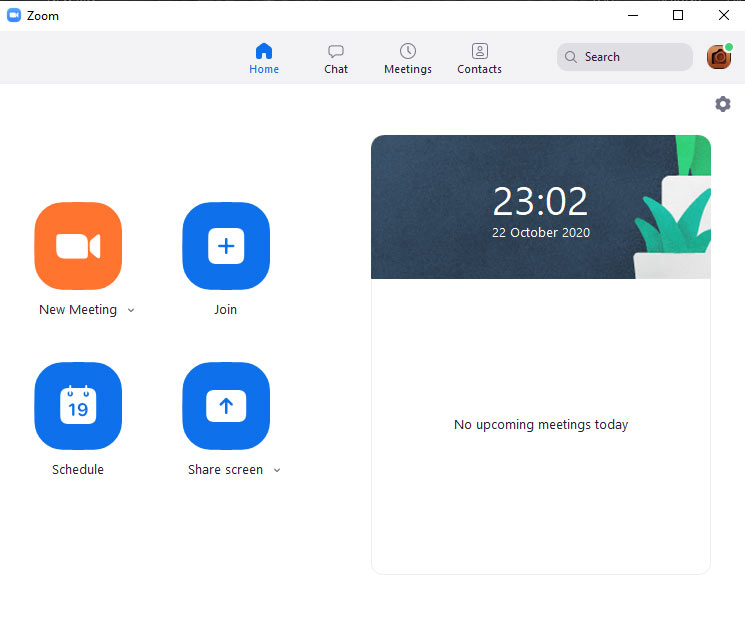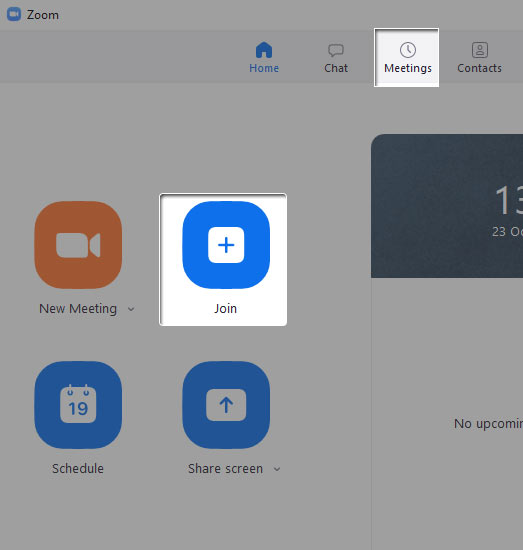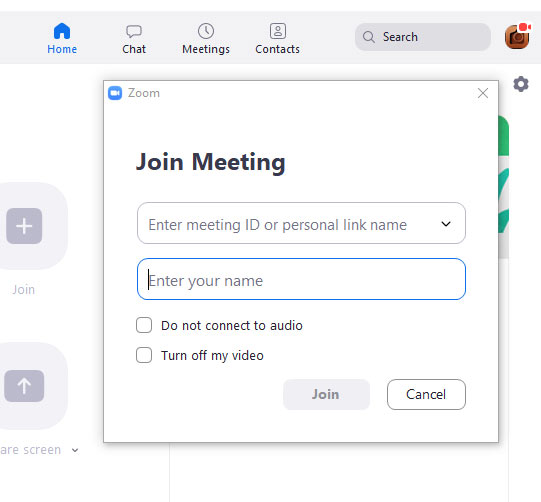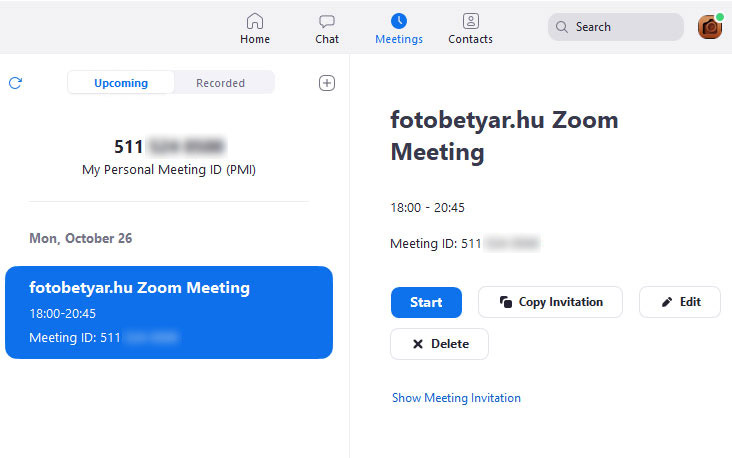Élő Online képzések - Technikai segédlet
Az élő, tanár segédlettel zajló képzések mikéntje és hogyanja
Profi élő online képzések a fotobetyar.hu-n!
Precízen szerkesztett, profi vizuális oktatás, jó minőségű hang. Valamint folyamatos kapcsolat a tanár és a hallgató között.

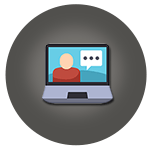

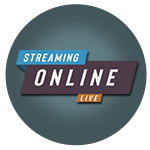
Köszöntünk kedves aktív vagy leendő FotóBetyár!
Az alábbi anyagban lépésről lépésre végigvezetünk a szükséges technikai tudnivalókon.
Összefoglalás:
Az élő online képzéseink, tanári online jelenlét mellett zajlanak. Azaz neten lehet nézni követni, amit a tanár mond, de van lehetőség visszakérdezésre, vagy akár saját monitor megosztására a tanárral. Így bármiben tudunk segíteni.
Technikai alapok
Rendszerszükséglet:
- Számítógép, Laptop
- Ha van hozzá, rajta, benne webkamera és mikrofon az jól jön
- Ha nincs, te akkor is hallassz és látsz majd minket
- Illetve így is tudsz kérdezni chaten
- Photoshop és Lightroom órán/képzésen a szoftverekkel a hallgatónak kell rendelkezni
Milyen szoftverek kellenek?
Az Oktatáshoz felhasznált programok, szoftverek a hallgató részéről:
Lightroom órákhoz:
Photoshop Lightroom CLASSIC(!) szoftverre lesz szükség!
- A „Photoshop Lightroom” az NEM megfelelő!
- A „Photoshop Lightroom Classic” a jó, (
- Mindkét verzió néha a „photoshop” jelző nélkül jelenik meg pl.: Lightroom Classicként van feltüntetve.
Photoshop órákhoz:
a Photoshop CC2020-as, angol verzióját tanácsoljuk. Mi ezen fogunk oktatni.
Ha újabb / régebbi Photoshopot szeretnél arról itt egy leírás >> PS verzió cikkünk <<
Az Adobe anyacég weboldaláról mind a két szoftver letölthető. 7 napos, ingyenes, teljes értékű, próba verzió telepíthető legálisan.
De VIGYÁZAT!!! Kártya adatokat kérhet a telepítésnél! ÉS HA NEM MONDOD LE IDŐBEN AKKOR ELKEZD SZÁMLÁZNI!
Illusztrációs segítség
Illusztrációs segítség
Tehát a Photoshop Lightroom az NEM jó!
A Photoshop Lightroom Classic az a tuti!
Ne lepődj majd meg, alias erre számíts:
Az Adobe cég azaz a Photoshop és Lightroom szoftverek gyártója egy Creative Cloud névre hallgató keretszoftver telepítését fogja kérni Tőled. A Lightroom Classic és a Photoshop szoftver majd ebből a Creative Cloud alkalmazásból telepíthetőek.
Fontos: Ha a legális „gyári”, 7 napig ingyenesen használható verziót teszed fel akkor is kérni fogja a bankkártya adataidat! Ez nem azt jelenti, hogy rögtön beszámláz. Ezt csak 7 nap után teszi. Addig gond nélkül lemondható.
FONTOS!! Ne feledd, hogy amennyiben nem mondod le az „előfizetésed” a 7 napos ingyenes határidőn belül, úgy az adobe.com kiszámlázhat neked előfizetési díjakat.
Lemondás: a https://account.adobe.com weboldalon a „Manage plan” gombra kattintva történhet. Lásd alábbi kép.
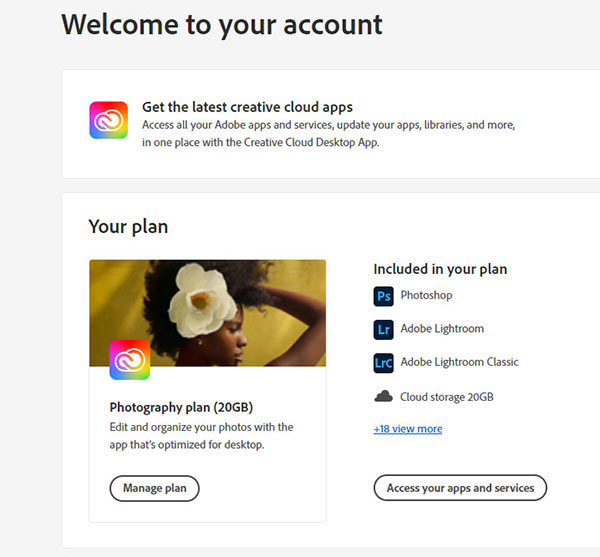
Időben láss hozzá!
Bár vannak hallgatóink akik, fenti leírásban található tételeket 20perccel az első óra előtt kezdik olvasni és gond nélkül telepítenek mindent. Az általános javaslat azért az, hogy számítástechnikai tudásodtól függően 1-3 nappal ez első óra előtt érdemes lehet elkezdeni a fenti szoftverek telepítését.

HA és amennyiben Skype rendszeren keresztül zajlik az óra:
(fontos, hogy a megfelelő szoftvert használd, mert bizonyos órákat zoom-on tartunk lásd lejebb)
Ha a képzések a SKYPE rendszeren keresztül zajlanak, akkor ez azt jelenti, hogy ezen a szolgáltatón keresztül tudod nézni az órákat és visszajelzéseket is itt tudsz kapni.
Halljuk egymást ha kell, lehet chatelni is, tudunk fájlokat és képernyőket megosztani.

Nulladik lépés – „Ha minden kötél szakad” felhívás, gyorssegély.
Alább a skype program telepítési és óra csatlakozási leírását olvashatod. Ha bármi gond lenne ezzel -mondjuk nem volt időd stb- akkor a tőlünk, kapott linkre kattinva, a böngészőből is részt lehet venni egy órán. Bár így nem minde funkció lesz elérhető, a semminél azért sokkal jobb.
Technikai Részletek
Két előzetes lépés javasolt ha már tudod hogy lesz ilyen órád!
Nézd meg, hogy van e skype a számítógépeden mert a legtöbb windowson alapból van! Ha nincs akkor:
1. lépés – telepítés
Technikai Részletek
Két előzetes lépés javasolt ha már tudod hogy lesz ilyen órád!
Nézd meg, hogy van e skype a számítógépeden mert a legtöbb windowson alapból van! Ha nincs akkor:
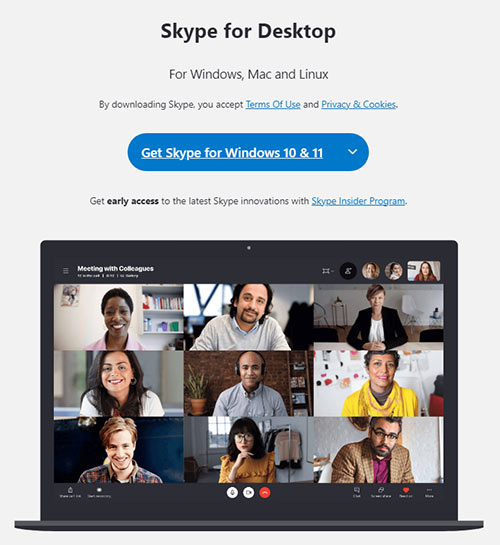
A „download” vagy „Get Skype” gombokra kattinva vagy egy ~skype-xyz.exe fájl töltődik le. Vagy a windows microsoft store kér engedélyt, hogy telepíthesse a szoftvert. Itt kattints az igen/elfogadom/mehet/tovább gombokra.
Ha az .exe fájlt töltötted le akkor arra kell duplán kattintani és a tovább gombokra nyomkodni.
Telepítés után el is indul a program. Érdemes rögtön be is jelentkezned lenti ablakon belül a bal felső sarokban tudod összekötni a skype.com-on létrehozott felhasználói fiókodat ezzel a programmal.
Tehát ha ott a gezavagyok@domain.com emailcímmel regisztráltál akkor itt is ezt kell megadnod meg nyilván a jelszavadat!
2. lépés – Csatlakozás az órához
Egyik variáció: levélben tőlünk megkapod az óra/meeting linkjét. Ha arra rákattintassz, akkor elvileg minden megy magától, pár megerősítő kérdés után.
Másik variáció:
- Indíts el ezt a Skype programot a számítógépeden
- Majd kattints a „Meet Now” gombra majd a „Join Meeting” algombra
Itt meg kell adnod az óra/meeting linkjét >> ezt levélben elküldjük neked még az óra előtt.
Valahogy így fog kinézni: https://join.skype.com/BqGJI9TAI
Fentiek után sikeresen csatlakoztál az órához, vélhetően látni fogod a többieket, a tanárt stb.
HA és amennyiben ZOOM rendszeren keresztül zajlik az óra:
(fontos, hogy a megfelelő szoftvert használd, mert bizonyos órákat skype-on tartunk)
Ha a képzések a ZOOM rendszeren keresztül zajlanak, akkor ez azt jelenti, hogy ezen a szolgáltatón keresztül tudod nézni az órákat és visszajelzéseket is itt tudsz kapni. Nagyon jó kis program.
Halljuk egymást ha kell, lehet chatelni is, tudunk fájlokat és képernyőket megosztani.

Technikai Részletek
Két előzetes lépés javasolt ha már tudod hogy lesz ilyen órád!
Zoom Client for Meetings = Zoom kliens a „találkozókhoz” Itt kell neked majd a letöltés gomb.
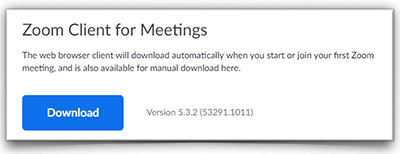
Ha letöltötted akkor egy .exe fájl kapsz. Csak kattints rá duplán és már telepedik is magától.
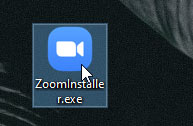
Telepítés után el is indul a program. Lásd lenti kép. Érdemes rögtön be is jelentkezned lenti ablakon belül a jobb felő sarokban tudod összekötni a zoom.us-en létrehozott felhasználói fiókodat ezzel a programmal.
Tehát ha ott a gezavagyok@domain.com emailcímmel regisztráltál akkor itt is ezt kell megadnod meg nyilván a jelszavadat!
3. lépés – Közvetlen az órák előtt
- Indíts el ezt a Zoom programot a számítógépeden
- Majd kattints a JOIN/Csatlakozás gombra vagy a Meetings/Találkozók felső fülre
Ha a Join gombra kattintottál akkor az alábbi képernyőt fogod látni, itt meg tudod adni (az általunk előzetesen rendelkezésedre bocsájtott infóból) a „találka” paramétereit.
Ha a Meetings fülre kattintottál akkor a tervezett találkáidat láthatod. Innen is lehet csatlakozni.