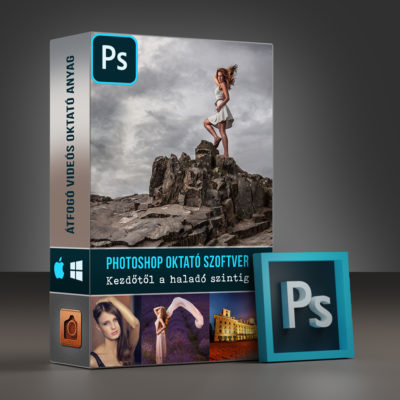SZOFTVER
TERMÉKTÁMOGATÁSRendszerkövetelmények - Kompatibilitás
Windows/macOS operációs rendszer esetén:
- Adobe Photoshop CC 2015.5, CC2017, CC2018, CC 2019, CC 2020 verzióval kompatibilisek kiegészítőink/pluginjeink (A PS verzió megállapításához alább találsz segédletet!)
Honnan tudom, hogy milyen Photoshop verziót használok?





- A kiegészítőink/pluginjeink telepítéséhez szükséges az ingyenes Extension Manager szoftver, ezt tőlünk kapod, a letöltésekkel együtt küldjük/küldtük számodra
- A kiegészítőink/pluginjeink aktiválásához internetkapcsolat szükséges. Erről bővebben, kicsit lejjebb az „Aktiválási segítség” szekcióban olvashatsz
- A telepítéshez szükséges lemezterület: ~100MB
A telepítéshez szeretnél segítséget?
Figyelem! Ha már telepítetted gépedre az INGYENES PRÓBAVERZIÓT akkor nem szükséges sem újra letölteni, sem újra telepíteni! Egyszerűen a már telepített plugin aktiváló ablakába írd be a TELJES VERZIÓ vásárlásakor kapott aktiváló és licensz kódot!
Telepítési és aktiválási videó Windows rendszerhez, Youtube csatornánkon >> Innen elérhető
Telepítési és aktiválási videó Macintosh rendszerhez, Youtube csatornánkon >> Innen elérhető
Telepítési pdf segédlet:
Fenti segítségek a vásárlás után küldött „Sikeres vásárlás” emailben is megtalálhatóak a levél legtetején
Telepítés több, mint egy számítógépre:
Alaphelyzetben 2 gépre telepítheted és aktiválhatod a szoftvert, ha ezt az értéket túlléped az első hely aktiválása megszűnik. Azt újra lehet aktiválni, de összesen mindig csak 2 terminálon lehet aktiválva a plugin.
Telepítés hibakereső (ha valami miatt nem sikerült volna elsőre a telepítés):
- Kérjük olvasd el figyelmesen a Rendszerkövetelményeket és állapítsd meg, hogy kompatibilis verzióra, a megfelelő rendszergazda jogosultságokkal próbálod/tad a telepítést?!
- Az itt kicsit fentebb található Telepítési videókat mindenképpen nézd meg, ha még nem tetted volna!
- Indítsd el a telepítő „ExtensionManager.exe” fájlt úgy, hogy az egér jobb gombját nyomod meg rajta és a megjelenő lehetőségek közül a „Futtatás rendszergazdaként/Run as an administrator” opciót választod
- Ha fentiek után még mindig nem oké valami >>
- Látogass el az install.anastasiy.com oldalra, innen le tudod tölteni a telepítő egy másik, esetleg frissebb verzióját, ami remélhetőleg megoldja a problémád
- Ha fentiek közül egyik sem hozza meg a települést, akkor próbáld meg a manuális telepítő leírásunk alapján feltenni
”Régi
1. A régi verzió eltávolításával kezd!
2. Csak nyisd meg a telepítő szoftvert: az új verzió telepítéséhez úgyis majd kelleni fog (ennek a szoftvernek a használatáról, egy kicsit feljebb a „Telepítéshez szeretnél segítséget?” részben kaphatsz információt!
3. A megnyittot szoftveren belül:
3.1 Válaszd ki melyik szoftverből szeretnéd eltávolítani a plugint (Photoshop)
3.2 Válaszd ki melyik Plugint szeretnéd eltávolítani
3.3 Kattints a Remove gombra
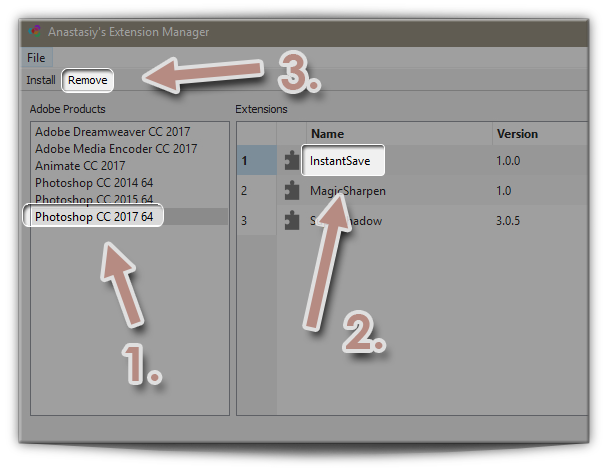
Amennyiben:
- nem a szoftverrel raktad fel a Plugint
- nem megy nálad a telepítő szoftver
Úgy:
- Próbáld meg letölteni az Anastasiy telepitő egy újabb verzióját (keress rá a neten)
- Ha manuálisan telepítetted a szoftvert akkor csak töröld a Plugin mappát a helyéről
erről egy kicsit feljebb a „Telepítéshez szeretnél segítséget?” részben a manuális telepítés linken kaphatsz információt!
4. Az újabb verziók a fotobetyar.hu oldalról >> a FotóBetyár fiókom menüpontból az oldal tetején érhetőek el.
Azon belül a letöltés pont lesz.
5. Innentől kezdve minden mehet a telepítésí útmutató szerint
Az aktiváláshoz van szükséged segítségre?
Telepítési videónk és/vagy a telepítési pdf végén az aktiválási folyamatot is bemutatjuk. Tekintsd meg az operációs rendszerednek megfelelő változatot!
Figyelem! Ha már telepítetted gépedre az INGYENES PRÓBAVERZIÓT akkor nem szükséges sem újra letölteni, sem újra telepíteni! Egyszerűen a már telepített plugin aktiváló ablakába írd be a TELJES VERZIÓ vásárlásakor kapott aktiváló és licensz kódot!
Telepítési és aktiválási videó Windows rendszerhez, Youtube csatornánkon >> Innen elérhető
Telepítési és aktiválási videó Macintosh rendszerhez, Youtube csatornánkon >> Innen elérhető
Telepítési pdf segédlet:
————-
Amennyiben a Photoshopban az aktiváló ablak nem ugrik fel, nem jelenik meg >> csak csukd be és nyisd ki megint a panelt. Így fel kell ugorjon az aktiválási lehetőség.
————–
Az aktiválásról és az internet kapcsolat meglétének szükségességéről bővebben:
- Az első aktiválás után is minden alkalommal ellenőrzi a szoftver, hogy aktiválva lett e! Amennyiben ilyen esetekben nincs internet kapcsolat, nem tilt le, a plugin még ~72 óráig használható marad.
- Amennyiben ezen időtartam lejártáig sem tudja ellenőrizni az aktiválás érvényességét, úgy visszaáll trial verzióra és addig csak ilyen állapotban használható, ameddig internet kapcsolaton keresztül nem lehetséges az aktiválás/licensz kulcs ellenőrzése.
- Figyelem ez nem azt jelenti, hogy érvényét veszti a kapott aktiváló/licensz kulcs. Amint újra lesz internetkapcsolat, ugyan azzal az eredetileg kapott aktiváló/licensz kulccsal használható tovább a plugin!
- Telepítés több, mint egy számítógépre:
Alaphelyzetben 2 gépre telepítheted és aktiválhatod a szoftvert, ha ezt az értéket túlléped az első hely aktiválása megszűnik. Azt újra lehet aktiválni, de összesen mindig csak 2 terminálon lehet aktiválva a plugin.
Nem jelenik meg a Photoshopban a kiegészítő panel?
Utána a Photoshop paneljein belül megjelenik a kiegészítő ikonja, kattintson rá és aktiválás után már használhatja is 😉
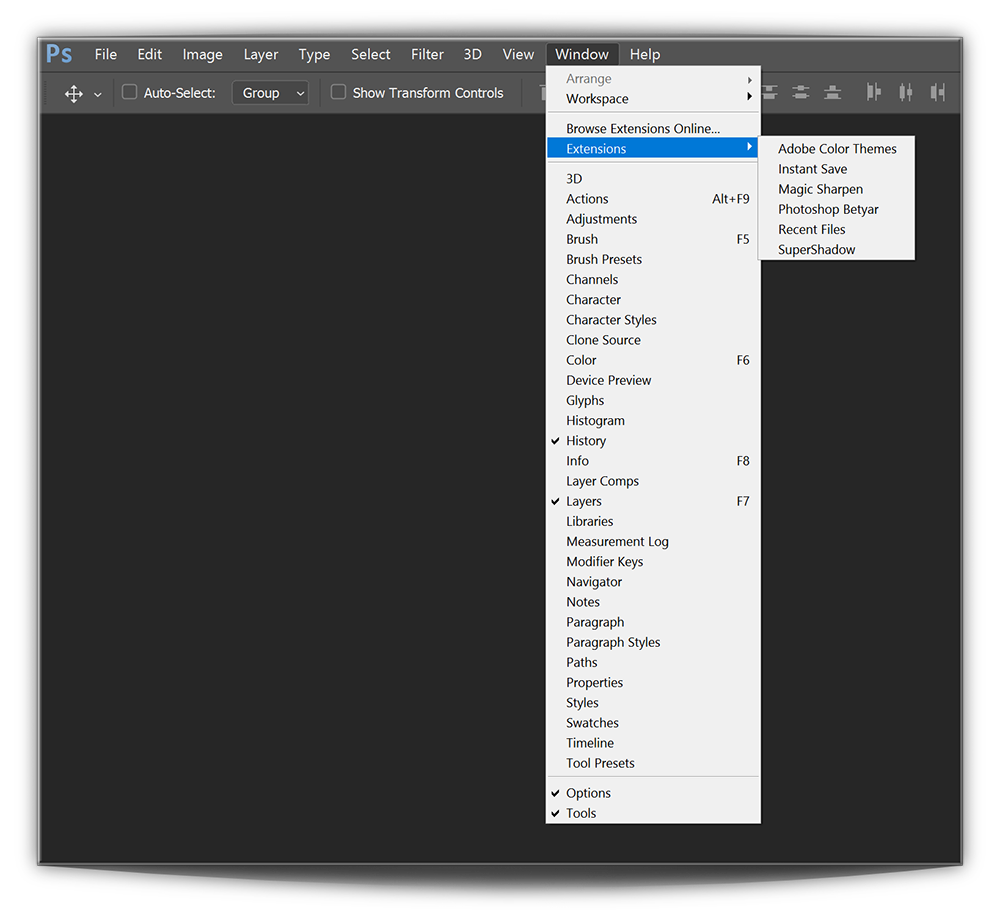
A használatához szeretnél segítséget?
Nem találod a plugin Licensz kulcsát/aktiváló kódját?
Feladó: fotobetyar.hu
Email tárgya: Rendelésed teljesítve – Letölthetőek a fájlok
Amennyiben elveszítetted ezt az emailt:
Ezen a linken a vásárláskor használt emailcímedet elküldve, postázza számodra a rendszer az elvesztett licensz kódot! 🙂
Egyéb Termékeink:
-
Sale!

Photoshop Oktató Szoftver (Photoshop Tanfolyam)
Original price was: 20500 Ft.14990 FtCurrent price is: 14990 Ft. -
Sale!

Maxi Photoshop Szoftver Csomag
Original price was: 33960 Ft.23960 FtCurrent price is: 23960 Ft. -
Sale!

Medium Photoshop Szoftver Csomag
Original price was: 28770 Ft.19990 FtCurrent price is: 19990 Ft. -

Frissítési Licensz
6990 Ft -

Magic Sharpen – Fénykép élesítő szoftver
3990 Ft -

Instant Save
3990 Ft -

Super Shadow
3990 Ft