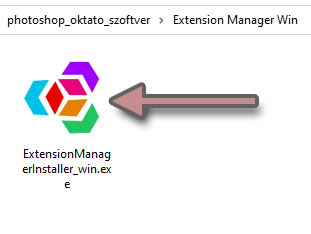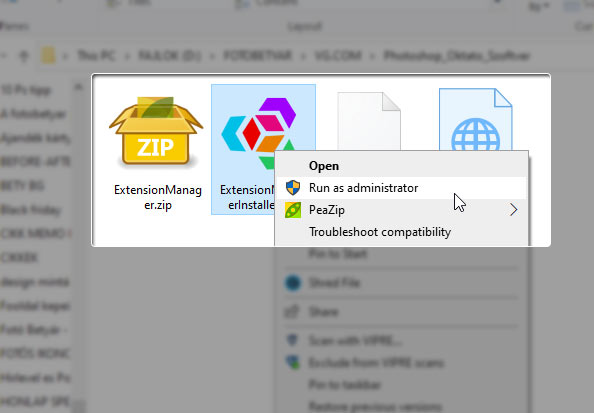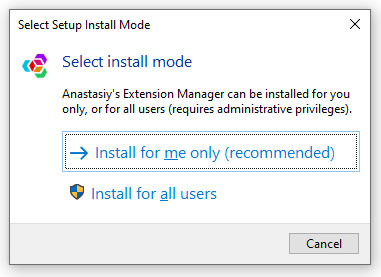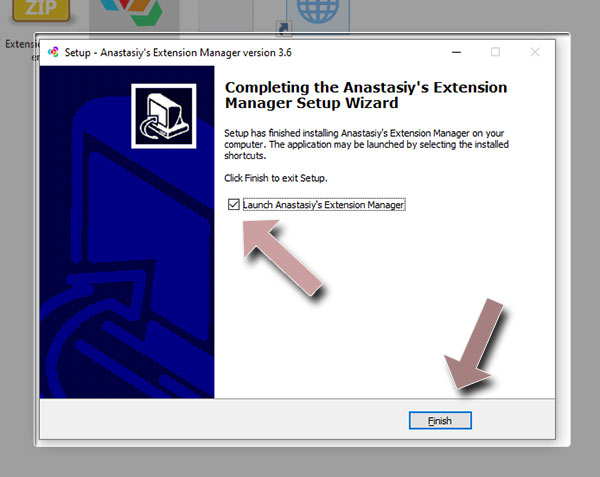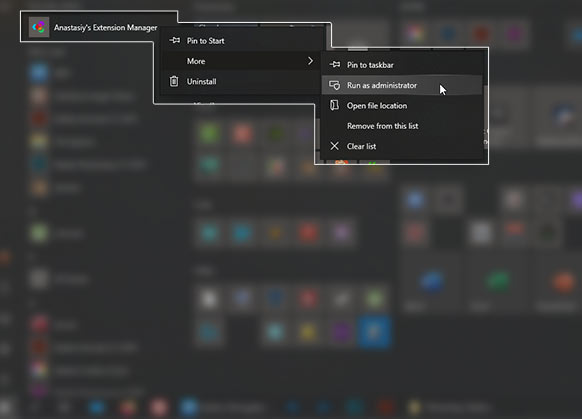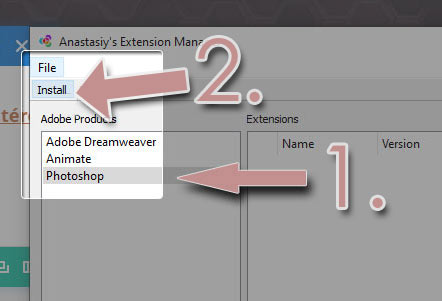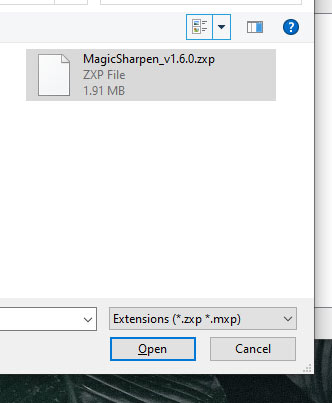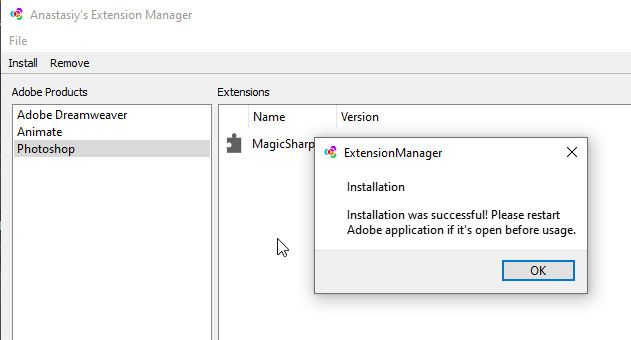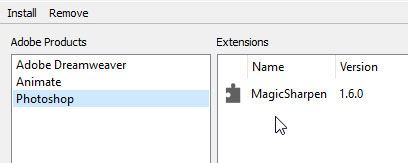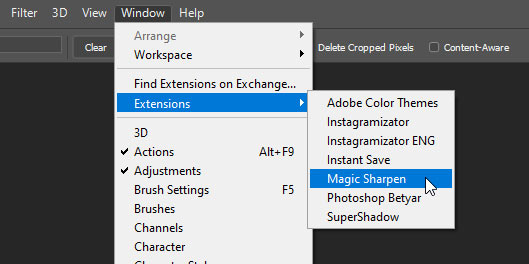SZOFTVER TÁMOGATÁS
3. oldal - TelepítésTelepítési információk – 3. oldal – A telepítés Windows gépekre
Az oldalon a képek nagyíthatóak
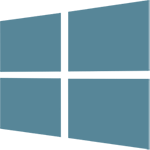
3. lépés – a telepítő szoftver elindítása
3.0 Info lépés – A folyamat megértéséhez: most telepítjük azt a szoftvert ami tudja kezelni, telepíteni, eltávolítani a Photoshop plugineket, azaz az általad vásárolt szoftver(eke)t.
3.1 lépés: KAPCSOLD KI A PHOTOSHOPOT HA FUTNA!
3.2 lépés: Lép be az „Extension Manager Win” Mappába és Indítsd el a telepítő szoftvert! Nyomd meg a JOBB OLDALI EGÉRGOMBOT az ExtensionManagerInstaller_win.exe fájlon
Vigyázz sima duplaklikk valószínűleg nem lesz jó!
3.3 Lépés – A megjelenő lokális menüben válaszd a Futtatás Rendszergazdaként / Run as an administrator opciót!!
Vigyázz sima duplaklikk valószínűleg nem lesz jó!
(Gépbeállításoktól függően, a Windows Program mappájába sokszor csak ezzel az engedélyel lehet írkálni szoftvernek és embernek egyaránt! Mindenképpen érdemes így telepíteni)
3.4 Lépés – A felugró figyelmeztető dobozban fogadd el, hogy IGEN, hozzájárulsz, hogy telepítő végezze a munkáját a gépeden!
3.5 Lépés – Gépbeállításoktól függően kaphatsz egy másik ablakot, hogy csak a Te felhasználói fiókod számára, vagy minden felhasználó számára telepítse ezt a szoftvert. Gondold végig és válaszd ki. Nagyjából édes savanyú kínai holtmindegy.
3.6 Lépés – Végezd el a telepítést, a tovább gombra többször ráklikkelve. Ha akarsz közben a szokásos telepítési tételeket állíthatod, de nem muszáj.
Ha minden lefutott rendben akkor az alábbi befejező képernyőt látod. Itt két opció van
- ha most azonnal szeretnéd indítani a telepítőt és telepíteni a vásárolt szoftvert, akkor LEGYEN bepipálva a „Launch Anastasiy’s Extension Manager” pipa.
- Ha később szeretnél telepíteni akkor NE LEGYEN BEPIPÁLVA a dobozka
Mindkét esetben kattins a „FINISH” gombra!
VIGYÁZZ HIBA LEHETŐSÉG!!
Ha a telepítés bármilyen okoból félbeszakad, vagy félbeszakítod. Akkor nyilván egy másik alkalommal kell majd elíndítsad a telepítőt!
! FONTOS !
Ilyen esetekben is MINDIG az EGÉR JOBB GOMB megnyomásával és utána a megjelenő ablakokban a Futtatás rendszergazdaként / Run as an Administrator módon kell indítani a telepítő szoftvert!
Majd a változtatásokra engedélyt adni az Igen gombra kattintva. lásd alant elterülő (nagyítható) példákon.
Ha a start menüből, a béka feneke alól vagy a holdról indítod, akkor is >> Futtatás rendszergazdaként
4. egyben a telepítés végső lépése – a vásárolt kiegészítő telepítése:
Ebben a lépésben az Extension Manager – kiegészítő kezelő szoftverrel feltesszük a vásárolt kiegészítőd a Photoshopba
Ha leállítottad vagy újraindítottad az telepítőt ne feledd!
– Ha futna a Photoshop akkor állítsd le!
– A fentebb is beszélt módon indítsuk el az Extension Manager programot! Ne feledd >> jobb gomb futtatás rendszergazdaként!
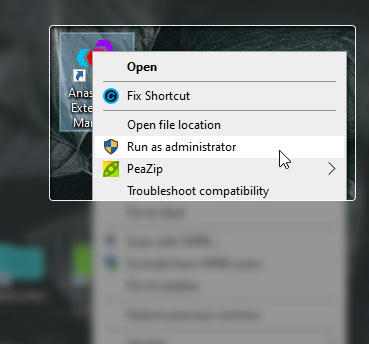
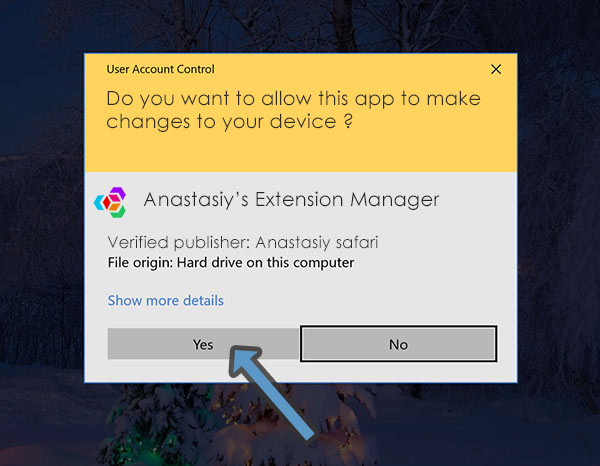
Folytatás: telepítés befejezése (vagy a telepítés újraindítása) után megnyílik az Extension Manager program! Azon belül a bal oldalon listázni fogja a telepített ADOBE szoftvereket (az Adobe az anyacég, aki sok szoftvert készít) köztük a Photoshopot is!
4.2 lépés – Kattints az egérrel erre a Photoshop feliratra jelezvén – ha netán több másik szoftvered lenne. Hogy Te a Photohopba szánod a telepítendő kiegészítőt!
4.3 lépés ezután kattints az Install gombra és a felugró ablakban keresd meg a tőlünk kapott .ZXP file-t. Pl: Photoshop-Oktato-Szoftver.zxp vagy Magic Sharpen.zxp
- egy azaz 1 db egérkattintással jelöld ki
- majd nyomd meg az OPEN gombot az ablakban!
Hibalehetőség - Nem listázódik a Photoshop
Amennyiben az Extension Manager nem írja ki a bal oldalon a Photoshop Programot úgy vélhetően egy nem jogtiszta verziód van vagy esetleg egy ékezetes karakter az program elérési útvonalában bekavar!
SEMMI GOND!
Megoldás: Manuális telepítési opciónkra van szükséged! Még nem volt számítógép, amire ne tudtuk volna feltenni a szoftverünket. Így menni fog:
4.4 Ellenőrző lépés:
Ha minden rendben ment akkor kapsz egy megerősítő üzenetet, hogy a telepítés sikerrel lefutott. És láthatod is a jobb oldali részen az általad telepített kiegészítőt. Ha netán futott volna menet közben a Photoshopod akkor most indítsd újra mert különben nem fogod látni a kiegészítőt!
Sikeres telepítés! : – )
Fenti ablakban mi a Magic Sharpen pluginünket telepítettük, de temészetesen bármelyik másik pluginünk lehetett volna!
Telepítés utolsó ellenőző lépés >>
Indítsd el a Photoshopod és ellenőrizd hogy az Window/Ablak menü >> Extensions/Kiegészítők pontjában megtalálod e a vásárolt terméket!
Ha minden rendben akkor lépj tovább az aktiválásra alábbi gombbal!
Nem sikerült? Gond adódott? >> Görgess kicsit lejjebb!
Hibaüzenetet kaptál? – Nem sikerült a telepítés?
Itt két fő hiba lehetőség van:
1. Ha a telepítés hibaüzenet nélkül vagy pláne SIKERES telepítési üzenettel (Sucessful Installation) végigfutott, de nem találod a Photoshopban a kiegészítőt akkor vélhetően nem támogatott PS verzióra telepítetted a programot >> kérjük lépj vissza a Szoftver támogatási főoldalra és ott ellenőrizd a Rendszerkövetelmények részt (az oldal alsó részén találod) !
A kompatibiltásról a termékek értékesítési oldalain is írunk!
Elképzelhető, hogy bár feltelepült a kellő mappákba a szoftver, a Photoshop általad használt verziójával még vagy már nem vagyunk kompatibilisek.
Ha a későbbiekben ez derülne ki akkor is megoldható a kiegészítő használata. Lásd Photoshop verzió váltás cikkünkben bővebben >>
———————————–
2. Ha már a telepítő szoftver is azt mondja magától, hogy sikertelen a telepítés. pl.: Unsucessfull, Error, Failed szavak szerepelnek a telepítés közben, után. Úgy bár elsőre riasztóbb a dolog, de a megoldás könnyű.
A telepítés végző Extension Manager Programot nem mi fejlesztjük. A legtöbb telepítési probléma ehhez kötődik sajnos.
Ebben a második esetben semmi gond így még 5 perc és megoldjuk máshogy! Kattints alábbi gombra: